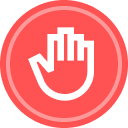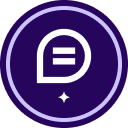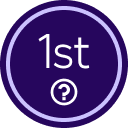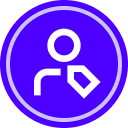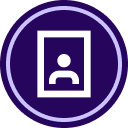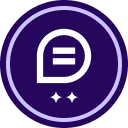Hi,
I've been using DocuSign a few weeks now. When I first started using it, I uploaded a pdf that was completed in adobe and noticed in DocuSign all the checkmarks were removed. I had to use Edge to edit the pdf so the checkmarks would be visible in DocuSign.
Yesterday there was an update and now, if I edit the pdf in Adobe, Edge or Google, when I load it into DocuSign, the checkmarks are always missing. I’ve tried even the “Keep Form Fields” option, and the assign to option, and nothing seems to be working.
I use a google chrome browser.
Any suggestions on how to fix this from the update?
 Back to Docusign.com
Back to Docusign.com