I received a PDF document already signed by email from a third party. It contains a DocuSign Envelope ID number. How can I verify the veracity of this signature?
I received a PDF document already signed by email from a third party. It contains a DocuSign Envelope ID number. How can I verify the veracity of this signature?
Hello
The Certificate of Completion (CoC) automatically incorporates this information for each envelope, bearing the same envelope ID as the signed documents. Digital electronic signatures, this information is also directly visible within the document itself upon examination of the certificate.
You can download the certificate and document to verify.
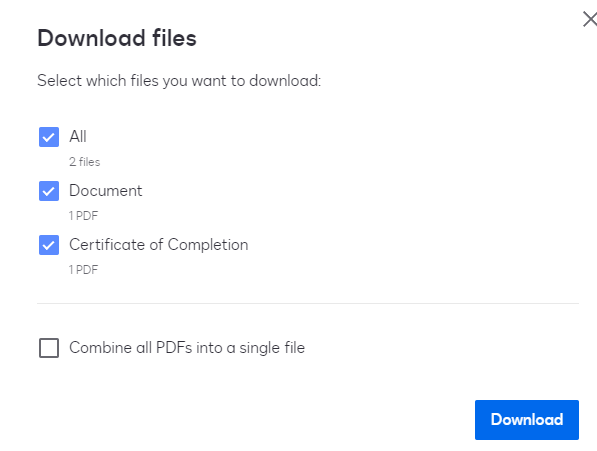
Thank you.
But I didn't receive the document via docsign. I received it via email external to the system. How do I get this information?
Thank you.
But I didn't receive the document via docsign. I received it via email external to the system. How do I get this information?
So you can ask to the sender who sends you the singed copy. you can ask for COC as it required to verify.
When you open a DocuSign completed envelope in Adobe Reader, you can verify that the document has not been tampered with by using the signature validation feature next to the signature icon. Here’s how this process works and what it involves:
Open the Document:
Signature Panel:
Signature Details:
Validation Status:
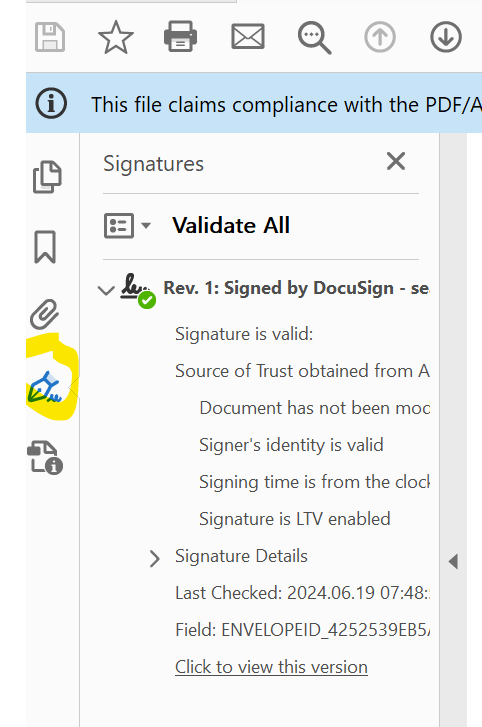
Hi
I hope you are doing well.
I would like to confirm if you were able to solve your issue by utilizing the solution that was suggested?
If so, please mark it as the best answer by clicking “Select as Best” to make it easier for other users to find.
Otherwise, feel free to let me know and I will gladly help you address the situation as soon as possible.
Best regards,
Alejandro R. | Docusign Community Moderator
"Select as Best" below if you find the answer a valid solution to your issue!
Hi guys, this query not answered at all, user just gave up i think. The PDF signature panel tells me nothing. How do I verify that each of the multiple signature images I see on the file are actual signature and not just the screenshot? I could easily paste some screenshots into file and that just add a small text box in docusign to make it look just as legitimate to your average Joe recipient.
You are right, simply seeing a signature image on a PDF doesn’t confirm a valid, cryptographic digital signature. The presence of a signature “image” is not proof that the document is signed in a legally binding way—it could be nothing more than a pasted graphic. To verify the authenticity, you need to confirm the presence and validity of a digital signature embedded within the PDF’s data structure.
If the document is properly digitally signed, the panel will show details such as:
Check the Document’s "Certified" Status:
Some PDFs are "certified." When you open such a PDF in a proper viewer, you’ll see a blue bar at the top (in Adobe Acrobat) stating that the document is certified, including the name of the certifying party and any allowed actions. A certified PDF with a valid certifying signature is hard evidence that the document hasn’t been modified since the certificate was applied.
A legitimate, cryptographic digital signature within a PDF is always accompanied by verifiable information accessible through dedicated signature panels in PDF viewers or by external validation tools. Just looking at an image that resembles a signature is not enough. The panel must show verifiable details such as the signer’s identity, certificate authority, and an indication that the signature is valid and the document has not been altered since the signing event.
Thanks for the reply
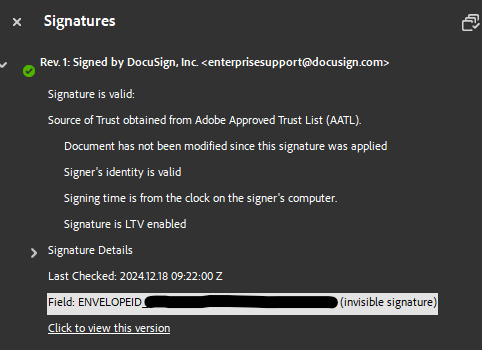
The short answer is: If a signature is truly “digital” (cryptographically verifiable) rather than just an image, there will be technical evidence of it.
A properly embedded digital signature will show up in the Signatures or Certificates panel.
Check for a Certificate of Completion or Audit Trail.
When there are two different contracts and different envelopes for signature, should two numbers be automatically generated under the signature? If it were to happen that the two contracts have the same numbering under the signature, is it because a screenshot was taken to place the signature on different contracts? Would that be a way of knowing that there was manipulation of one of the contracts to duplicate the signature without prior authorization?
where can I find this Certificate of Completion and verifying the Envelope ID. thanks
To find the Certificate of Completion and verify the Envelope ID in DocuSign, start by checking your DocuSign envelope in the Manage area (if you’re the sender) or follow the link in your completion email (if you’re a signer). The Certificate of Completion—often appended to the signed PDF or downloadable separately—will display the Envelope ID and important audit trail details. If anything appears irregular, or if you can’t find the certificate, contact the sender or DocuSign Support for further assistance.
I found this in the contracts. Finding the same envelope ID or signature block in two different contracts strongly indicates manipulation. I want to know how I can have the contracts reviewed and have you certify to me if it is correct, so I can take legal action against this company.
Please help me by sharing the link so I can do this.
I want to open a case and for some reason it's not giving access, to open a case and I really need that.
I want to open a case and for some reason it's not giving access, to open a case and I really need that.
You need to be logged in into your account to open a case.
I want to open a case about a signature, of some documents that a company sent me and I want that signature to be analyzed. And I haven't been able to.
because when I give it a chance two selections appear and I don't know which one exactly, to choose.
To open a case I must have a paid subscription, because I have already tried and I have not been able to do it and it really urges me.
Since a certificate of completion is not embedded in the document itself, it’s very easy to forge a document that will look legitimate. Let’s say, the document requires signatures of two parties - you and another party, You want to forge it. So, you just insert a picture of the other party’s signature copied from a legitimate document AND create a DocuSign signature field for yourself. Then you sign it with your own digital signature. Viola - this document will appear as “digitally signed” and legitimate! After that you can present it in a court, etc., and no one will ask you for a completion certificate - everyone will believe it (Adobe Acrobat will show that it’s digitally signed, that the signature has been verified and that the document has not been altered). Keep in mind that Adobe Acrobat DOES NOT verify the signatures of every signing party, it only verified the digital signature of the signing authority (in this case, DocuSign) with which the document is signed (because the document IS NOT signed with the digital signatures of each party). This means that you ABSOLUTELY need to see the Certificate of Completion to make sure that the document was signed with valid parties. And you CANNOT trust the Certificate of Completion that you did not receive directly from DocuSign because it can also be easily forged (just make a PDF that looks like a certificate of completion, add a picture of the other party to it and and digitally sign it with your own signature).
Already have an account? Login
Enter your E-mail address. We'll send you an e-mail with instructions to reset your password.