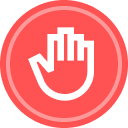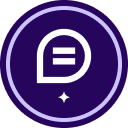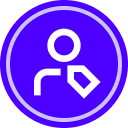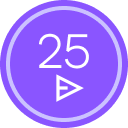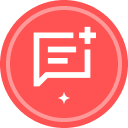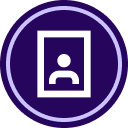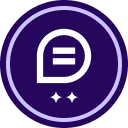Hi, Is there a way to have a role that is set as Needs to Review to not let it pass to the signer until they have completed their review. I thought that as long as they didn’t select complete it would not move to the signer. Is there any other way to stop the document from going to the signer if we need someone at the firm to review? We already use the checkbox field in our documents to stop it from going to the firm before we complete our review and once we select finish the document moves on to the reviewer at the firm and they want it to stop there until they have completed their review.
Reply
Sign up
Already have an account? Login
You can login or register as either a Docusign customer or developer. If you don’t already have a Docusign customer or developer account, you can create one for free when registering.
Customer Login/Registration Developer Login/RegistrationJoin the Docusign Community by logging in with your Docusign developer or customer account credentials.
Don’t have an account? You can create a free one when registering.
Note: Partner-specific logins are not available yet. Partners should log in as either a customer or developer
Docusign Community
You can login or register as either a Docusign customer or developer. If you don’t already have a Docusign customer or developer account, you can create one for free when registering.
Customer Login/Registration Developer Login/RegistrationEnter your E-mail address. We'll send you an e-mail with instructions to reset your password.
 Back to Docusign.com
Back to Docusign.com