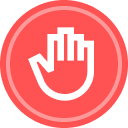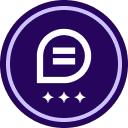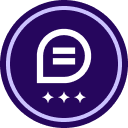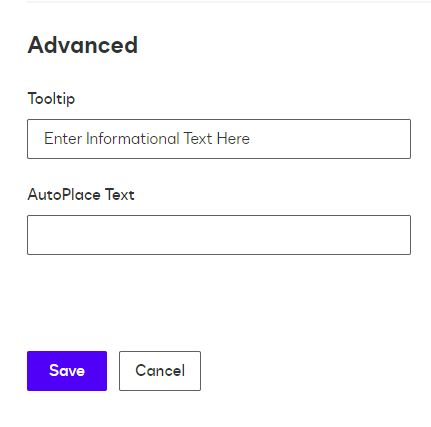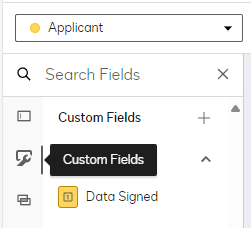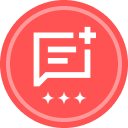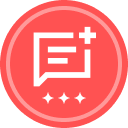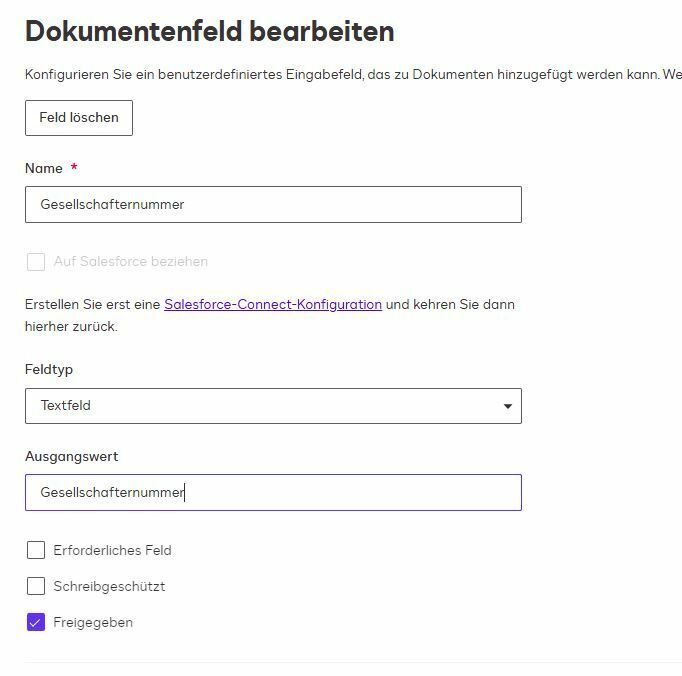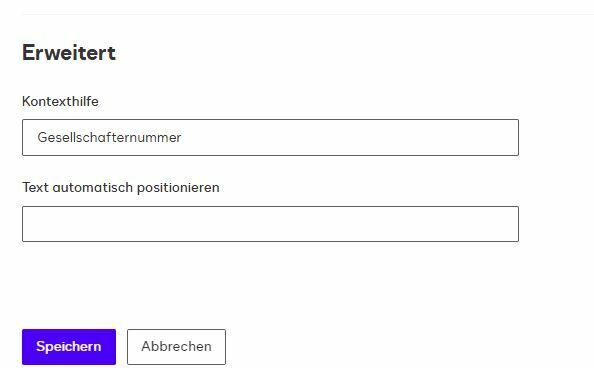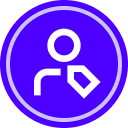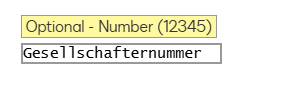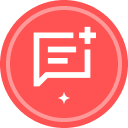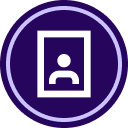Hello,
I have created some custom document fields. These contain descriptive words in the signing view, such as the location or a special number to be entered. If the signer then wants to fill in this field, he still has to remove the words “location” or “special number” before he can enter his own text.
What setting can I use to display a descriptive alt text for the document fields, which does not have to be deleted when the signer clicks on the field, but simply disappears?
Many thanks in advance!
 Back to Docusign.com
Back to Docusign.com