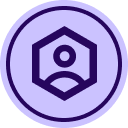I’m setting up SSO through ADFS to our internal Active Directory. The SAML response I’m getting is InvalidNameIDPolicy. I imagine there is some mapping I’m missing. The documentation isn’t clear. I suspect I need to do the steps on this page, but what and where is unknown to me: https://support.docusign.com/s/document-item?language=en_US&bundleId=rrf1583359212854&topicId=jrv1583359144203.html&_LANG=enus
Hello
Welcome to the DocuSign Community and thank you for posting your concerns!
I’m sorry to hear that you are getting an error when setting up SSO, I understand the error you are getting is InvalidNameIDPolicy.
You are correct, the information on the link would be the default requirements for the NameID, however, judging by that error message, the outgoing name ID format doesn't match DocuSign's, the Identity Provider’s end setup, as every provider, is different and we do not have any insight into each IDP's settings/platform.
I’m sad to say that we do not support fist time SSO setups, you would need assistance from Professional Services, they can be contacted by creating a customer support case and informing that it is a first time setup: https://support.docusign.com/en/contactSupport
- Select Open a Support Case at the top of the page.
- Select the Continue button beneath eSignature, Rooms, and CLM. Note: If you're a DoD customer, select DoD Customer Login.
- Log in using your Product credentials (email and password) and select Continue:
- The DocuSign Support Center requires login credentials for a Production account. The account can be a Trial account, but it must be in a Production environment (i.e., not a Demo or Sandbox environment).
- Have issues logging in? Try these troubleshooting steps.
- Select a Case Subject.Note: If you have multiple DocuSign accounts, a pop-up will appear. Select an account to continue.
- Select any of the resources under ‘Need Answers Fast?’ that address your issue.
- If that doesn't answer your question, select the Add Case Details button.
- Complete the case form.
Let us know if you need further assistance with this.
Best regards,
Nathaly | DocuSign Community Moderator
"Select as Best" below if you find the answer a valid solution to your issue!
Hi
I hope you are doing well.
I would like to confirm if you were able to solve your issue by utilizing the solution that was suggested?
If so, please mark it as the best answer by clicking “Select as Best” to make it easier for other users to find
Otherwise, feel free to let me know and I will gladly help you address the situation as soon as possible.
Best regards,
Alejandro R. | DocuSign Community Moderator
"Select as Best" below if you find the answer a valid solution to your issue!
Sign up
Already have an account? Login
You can login or register as either a Docusign customer or developer. If you don’t already have a Docusign customer or developer account, you can create one for free when registering.
Customer Login/Registration Developer Login/RegistrationDocusign Community
You can login or register as either a Docusign customer or developer. If you don’t already have a Docusign customer or developer account, you can create one for free when registering.
Customer Login/Registration Developer Login/RegistrationEnter your E-mail address. We'll send you an e-mail with instructions to reset your password.
 Back to Docusign.com
Back to Docusign.com