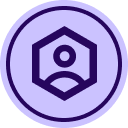When sending out bulk letters that require signatures is it possible that a blank field can be populated with the receivers name automatically? If not is there some alternate option, we have over 300 letters to send out to separate companies that require e signatures and we would like the name field to be populated with their individual names - any help is appreciated
yes, it support, you can create template with custom field, then download the bulk send list csv for this template. and prepare the csv with the fields as you need.
FreeLink/甫连信息
🌍 DocuSign Partner | Partner Profile
🏆 2024 APAC Reseller Growth Partner of the Year
🔧 The first in APAC to pass the DocuSign eSignature Technical Consultant certification.
🚀 Expertise in DocuSign integrations with on-premises systems for leading enterprises across various industries.
Feel free to reach out for collaboration opportunities.
Yes, you can automatically populate a blank field with each recipient’s name when sending out bulk letters for signatures in DocuSign. Here’s how to set it up effectively for your bulk send of over 300 letters:
-
Prepare a Bulk Send CSV File:
- Create a CSV file that includes columns for each recipient’s information. Make sure to include a “Name” column to hold each recipient’s name, along with other necessary details like email and any other personalized information you need.
-
Design the Template:
- In your DocuSign template, place a blank field for the recipient's name where you want it to appear in the document.
- Label this field with a data label matching the “Name” column in your CSV (e.g., "RecipientName").
-
Link Fields to CSV Columns:
- When setting up the bulk send, DocuSign will pull data from your CSV and match it to the labeled fields in the template. As a result, each document generated will display the recipient’s name in the designated field.
-
Review and Send:
- Upload the CSV in DocuSign’s bulk send feature.
- Preview a few documents to ensure each name appears correctly before sending to all 300+ recipients.
Hello
If you found the provided response to be a useful solution to your question, please mark it as the best answer by clicking “Select as Best” to make it easier for other users to find.
Best regards,
Nathaly | Docusign Community Moderator
"Select as Best" below if you find the answer a valid solution to your issue!
Sign up
Already have an account? Login
You can login or register as either a Docusign customer or developer. If you don’t already have a Docusign customer or developer account, you can create one for free when registering.
Customer Login/Registration Developer Login/RegistrationDocusign Community
You can login or register as either a Docusign customer or developer. If you don’t already have a Docusign customer or developer account, you can create one for free when registering.
Customer Login/Registration Developer Login/RegistrationEnter your E-mail address. We'll send you an e-mail with instructions to reset your password.
 Back to Docusign.com
Back to Docusign.com