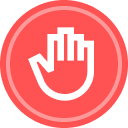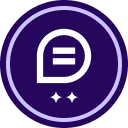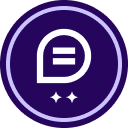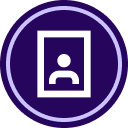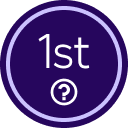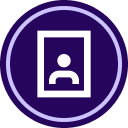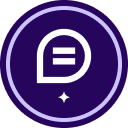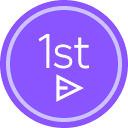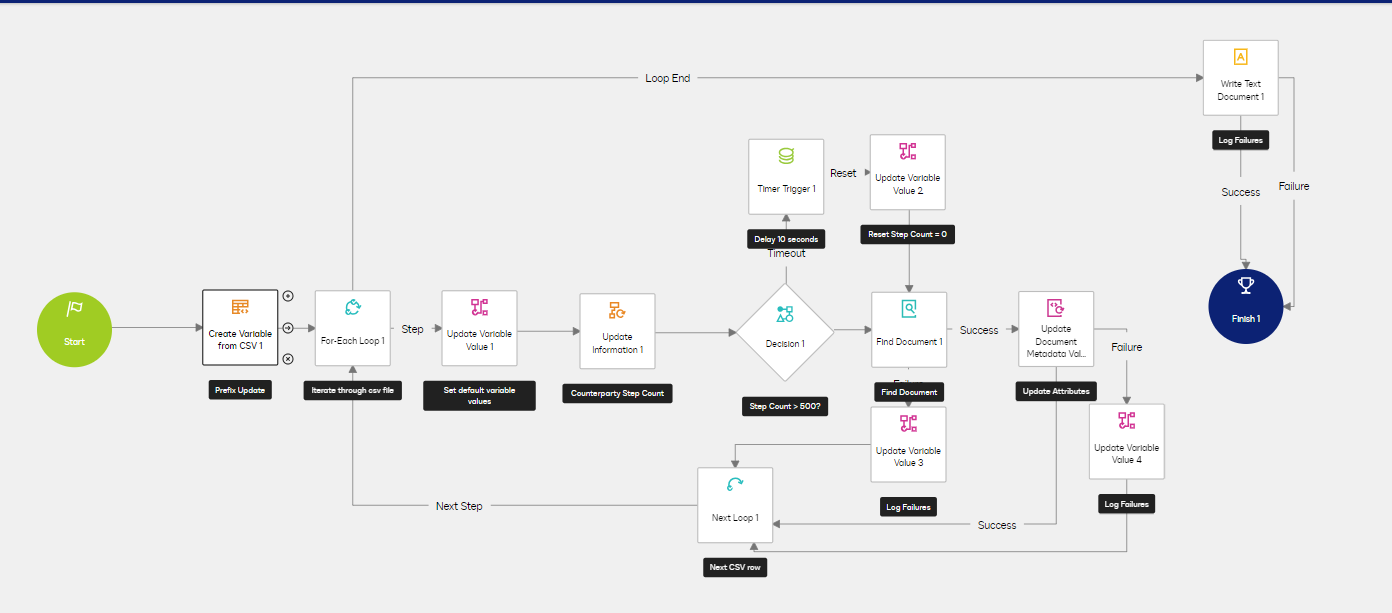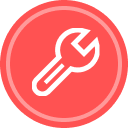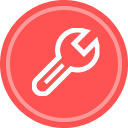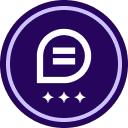How can I update attributes that are either missing or need to be changed in bulk?
I’ve read this article that teaches how to do it as if you’re bringing in bulk documents from another platform, but my documents are already in CLM. They need to have certain (existing) attributes changed or added.
 Back to Docusign.com
Back to Docusign.com