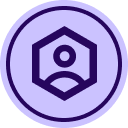Hi @tiffany0368 !
The “Next botton behavior” can be managed on Settings > Signing Settings > Auto-Navigation (you must be an admin to change this field).
This field will present you different behaviors, and you can select the best option to you. If you’d to “force” the user to navigate to all fields (mandatory or optional), you can select the option “Navigate all fields”.
For more information about Auto-Navigation, please read this text below or access the article Signing Experience Settings.
Auto-Navigation: This selects the document navigation option signing recipients see for their initial review of documents during a signing session. The selected option controls the navigation behavior as the recipient steps through the fields.
If you use Radio Buttons on your documents, the options to navigate blank required fields are recommended for a smoother signing experience.
The available auto-navigation options are as follows:
- Page Only: With this option there is no automatic navigation to the next field. The signer must manually navigate through the documents. The signer can scroll through pages, select Next, or use the document map on the right side of the browser to go to specific pages.
- Navigate required fields: The initial navigation moves to the next empty or filled-in required field. Optional fields are skipped unless they contain invalid data. For example, if a zip code field is optional and contains an invalid entry, this field is required until corrected.
- Navigate blank required fields: The initial navigation moves to the next empty required field. Optional fields are skipped unless they contain invalid data. For example, if a zip code field is optional and contains an invalid entry, this field is required until corrected.
- Navigate all fields: The initial and subsequent navigation moves to the next required or optional field.
- Page then Navigate required fields: The initial navigation goes to the top of the next page and then moves to the next empty or filled-in required field on the page. If there are no required fields on the page, the navigation stops at the top of the page and then goes to the next page when the signer selects Next.
- Page then Navigate blank required fields: The initial navigation goes to the top of the next page and then moves to the next empty required field on the page. If there are no blank required fields on the page, the navigation stops at the top of the page and then goes to the next page when the signer selects Next.
- Page then Navigate all fields: The initial navigation goes to the top of the next page and then moves to the next required or optional field on the page. If there are no required or optional fields on the page, the navigation stops at the top of the page and then goes to the next page when the signer selects Next.
 Back to Docusign.com
Back to Docusign.com