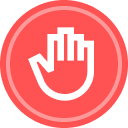Welcome to the Docusign Community. We’re glad you are here, helping make this a useful, fun and collaborative place for everyone who uses Docusign products and services.
Learn how to get started with the Docusign Community in the following guide, including how to get your questions answered and provide useful responses to others.
How to Log In and Customize Your Account Profile
Logging In
Navigate to the Docusign Community login page with your Docusign login credentials. Note, that both your logins will be the same here.
If you have forgotten your password, click Forgot password? at the bottom of the page, then enter the email address associated with your account to reset your password. You’ll receive an email allowing you to reset your password.
Updating Your Community Profile
Once logged into your Community account, you will see your account profile at the upper-right corner of the page view, next to + Ask the Community.
Click on your account profile to see your profile activity stats and gain the ability to navigate to your subscriptions, private messages, profile settings, and log out.
Once you click on My profile, you are taken to your profile settings. You can add a profile picture, fill in details about your current company, job title, background, user type, city of residence, and even insert a custom message as your signature when commenting on posts.
After you’ve logged in and added your bio information to your Community account profile, you can go into the General and Notifications tabs to further customize your profile’s settings and how you receive important notifications to things like post replies and mentions.
How to Post a detailed question, conversation or idea post
Detailed question posts, along with Docusign-related posts bringing up conversation starters and ideas, are the cornerstone of our Community.
From the main Community homepage, click on + Ask the Community in the upper right to start a new post — one asking a question, sparking a conversation or bringing up a novel idea.
By clicking on + Ask the Community, you’ll choose between the following categories for your post:
-
Ask a question
-
Create a conversation
-
Create an Idea
After selecting one of these categories for your post, fill out the title and description. Upon filling out the post title, the community automatically looks for similar posts to help you find an answer quickly or point you in the right direction to engage in a similar conversation.
You can fill out the details of your question, conversation or idea post in the Description text box, then select the best category for your question and add associated tags to increase visibility for other Community users.
The text toolbar allows you to customize your text with bold, italics, colors for emphasis, bullet points, numbering, emojis and more. Additionally, you can attach files, links and images and toggle the text box to embed media, a table, code or even conduct a poll.
You might do this to showcase a screenshot of your specific Docusign-related question, along with embed code snippets to explain integration of Docusign APIs.
Once you have filled everything out in your post and selected the best category and tags, hit Create Topic to publish your post.
Your post is now live under the category you selected and other users can help you by providing answers to your post.
How to create helpful answers and accept the best answers in a post.
How do I create a helpful answer to someone’s post?
To leave a thoughtful response, ensure the answer is laid out clearly and in an easy-to-read manner. We offer line breaks, bullet points and numbered steps that you can use to craft responses. This will help readers quickly scan your response and follow along without reading through lengthy, hard-to-understand answers.
How to accept the best answer to your question.
If you have received multiple answers to your Docusign-related question, you can let other users know which answers are best and helpful.
To select the best answer to your question, click Select as Best below their response and it will push the answer to the top of the post where it’s most visible. This lets other users know which answer is helpful, so they don’t have to skim through all the available answers.
You also have the option to Like an answer with a thumbs up at the bottom, which lets other users know you find it helpful, even if it’s not the best available answer to your question. Think of it as giving them kudos for their work, which is always appreciated and lets others know it’s a relevant response.
How to find and follow topics and users
From the Community homepage, select Discussion in the top navigation bar, then scroll down to find the particular topic you’re interested in following. Topics are grouped by Docusign products, such as eSignature or CLM. Additionally, you’ll find recent Community Announcements under What’s New, so you can stay on top of what’s happening here at Docusign.
Once you click on your Docusign topic of interest, you’ll be taken to that topic page. Subscribe using the button on the top right, underneath the search bar of the page.
Once you subscribe, we’ll email you when a community member posts about this topic.
Find additional info in our Community FAQs
If you’d like to learn more about the Docusign Community, please go to our Community FAQs for a deeper dive.
You’ll find additional topics about earning points and badges for your participation, how to flag inappropriate content, and interact with our Community moderators
 Back to Docusign.com
Back to Docusign.com